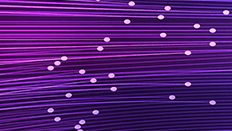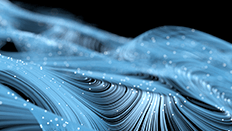If you are getting involved in a project using ml-gradle, this tip should come in handy if you are not allowed to put passwords (especially the admin password!) in plain text. Without this restriction, you may have multiple passwords in your gradle.properties file if there are multiple MarkLogic users that you need to configure. Instead of storing these passwords in gradle.properties, you can retrieve them from a location where they’re encrypted using this Gradle credentials plugin, used for storing and retrieving encrypted credentials.
Protecting Passwords
Start by enabling the credential plugin in your gradle build:
buildscript {
dependencies {
classpath 'nu.studer:gradle-credentials-plugin:1.0.4'
}
}
}
apply plugin: 'nu.studer.credentials'Now you can add the password(s) to the credential store:
gradle addCredentials --key mlPassword --value somePassword
Here, we assume the admin username does not need to be secured and can still be visible in gradle.properties:
mlUsername=admin
Next, remove mlPassword from any gradle*.properties files, if you don’t plan to use this property. If you plan to use this property, such as in a custom Gradle task after the ext block is processed, simply keep the property and set the value to some placeholder text, such as mlPassword=NoneSetYet.
In the ext block in your build.gradle file, add the following content using the credentials object added by the plugin. Note that when the ml-gradle plugin is applied (and before any ext blocks are processed), ml-gradle has already created connections to the Admin and Manage app servers. So in addition to populating password properties, we also need to re-initialize those connections.
ext {
// Configure properties based on encrypted credentials
mlManageConfig.password = credentials.mlPassword
mlManageConfig.securityPassword = credentials.mlPassword// only needed if setting mlSecurityUsername
mlAdminConfig.password = credentials.mlPassword
mlAppConfig.restAdminPassword = credentials.mlPassword
mlAppConfig.appServicesPassword = credentials.mlPassword
// Re-initialize the connections to the Admin and Manage servers
mlManageClient.manageConfig = mlManageConfig
mlAdminManager.adminConfig = mlAdminConfig
}Note that the credentials plugin is only supported up to Java 8.
Another Tip for Passwords
(The CDATA credits go to Peter Kester)
Often, when you are creating a user in MarkLogic, the user password may contain invalid characters, like “&”, that may result in a malformed XML. To avoid sending malformed XML to MarkLogic, wrap the password data with in a CDATA section.
<user-properties xmlns="http://marklogic.com/manage">
<user-name>your-user</user-name>
<password><![CDATA[%%YOUR_USER_PWD%%]]></password>
</user-properties>Next, add the password via:
gradle.bat addCredentials --key yourUserPassword --value very&secret
Finally, add the token mapping to the ext block:
ext {
customTokens.put("%%YOUR_USER_PWD%%", credentials.yourUserPassword)
}Note that certain characters can give you a similar issue if you are using JSON, like single and double quotes. If you run into this issue, consider switching to XML.
Additional Resources
- Read up on the ml-gradle tool wiki
- Watch a video tutorial on Protecting Passwords in ml-gradle
Jos van Roosmalen
View all posts from Jos van Roosmalen on the Progress blog. Connect with us about all things application development and deployment, data integration and digital business.
Comments
Topics
- Application Development
- Mobility
- Digital Experience
- Company and Community
- Data Platform
- Secure File Transfer
- Infrastructure Management
Sitefinity Training and Certification Now Available.
Let our experts teach you how to use Sitefinity's best-in-class features to deliver compelling digital experiences.
Learn MoreMore From Progress
Latest Stories
in Your Inbox
Subscribe to get all the news, info and tutorials you need to build better business apps and sites
Progress collects the Personal Information set out in our Privacy Policy and the Supplemental Privacy notice for residents of California and other US States and uses it for the purposes stated in that policy.
You can also ask us not to share your Personal Information to third parties here: Do Not Sell or Share My Info
We see that you have already chosen to receive marketing materials from us. If you wish to change this at any time you may do so by clicking here.
Thank you for your continued interest in Progress. Based on either your previous activity on our websites or our ongoing relationship, we will keep you updated on our products, solutions, services, company news and events. If you decide that you want to be removed from our mailing lists at any time, you can change your contact preferences by clicking here.