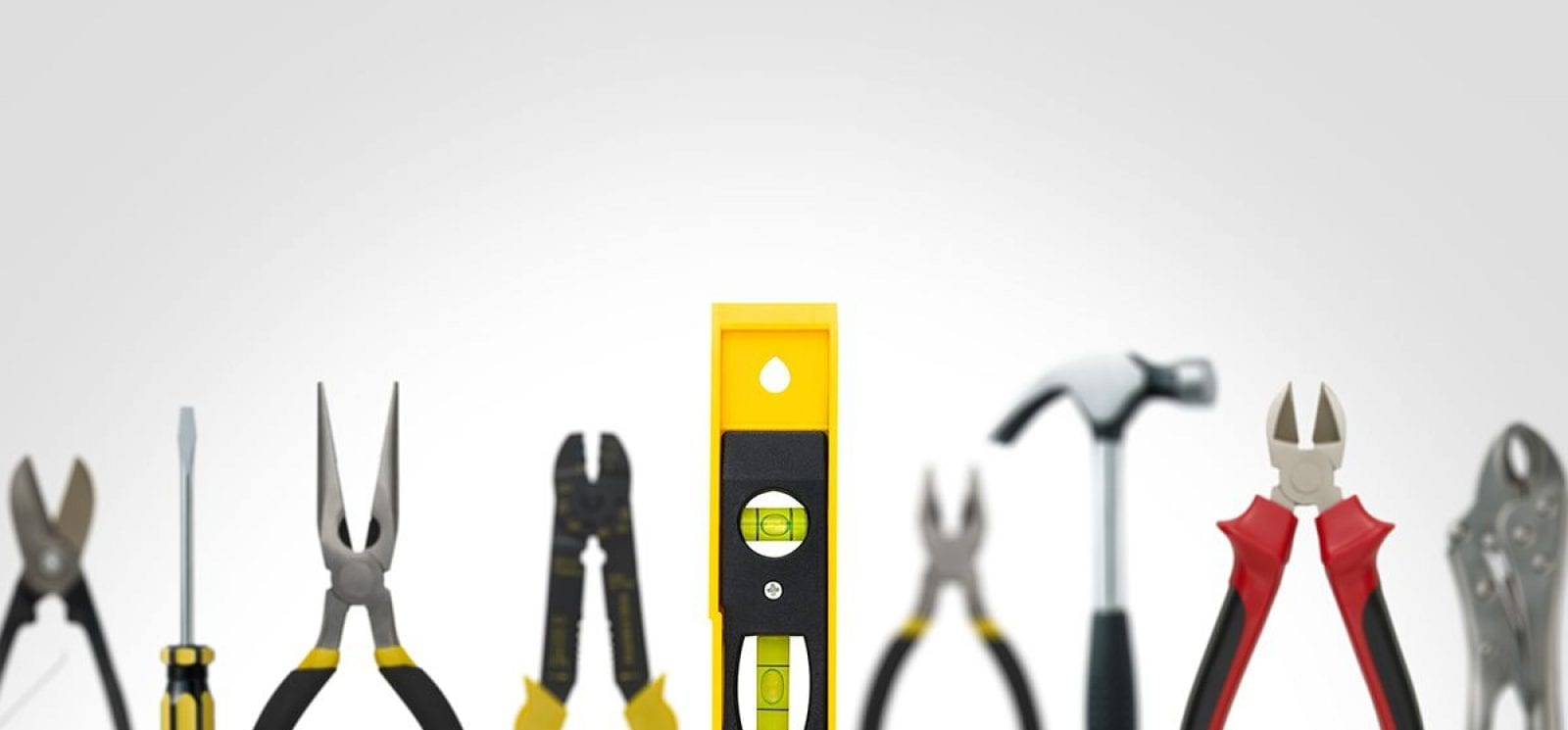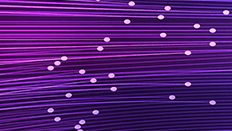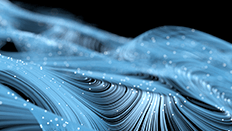In the blog Building a MarkLogic Docker Container, we created a Docker container and installed MarkLogic. Windows remains as one of the heavily-used operating systems for hosting MarkLogic Server. Please check the MarkLogic Install Guide for the most current messaging around operating systems for hosting Marklogic Server. We have greatly reduced the ramp up time for using a MarkLogic Docker container on Windows. We will see the how-tos in this blog post.
Obtain a Windows Server 2016 environment
While Docker container support on Windows exists, the user experience has been greatly simplified with the release of native container support in Windows Server 2016. Windows 10 Pro for education or enterprise is another host operating system option for Docker on Windows. On Windows 10 Pro, the user had to install and configure Docker For Windows. Windows Server 2016 with native container support was released in September, 2016. We have successfully finished the implementation of bringing that simplified Docker environment on Windows to you. As the saying goes — there is always room for continuous improvements! We are certainly interested in your feedback to further improve the offering. The following blog post will be useful for anyone interested to know more about the native container support in Windows Server 2016:https://blog.docker.com/2016/09/build-your-first-docker-windows-server-container/
Once Docker is installed, check the Docker version and Docker help to confirm that it is installed properly.


Building a MarkLogic Docker image
The Dockerfile for building ML Docker image is below.
#download the Windows Server 2016 image from docker
FROM microsoft/windowsservercore
#set the working dir
WORKDIR C:/
#copy MarkLogic msi file
COPY MarkLogic-9.0-20161212-amd64.msi .
#install MarkLogic
Run msiexec.exe /qn /i MarkLogic-9.0-20161212-amd64.msi
#Install cygwin
SHELL ["powershell", "-Command", "$ErrorActionPreference = 'Stop';", "$ProgressPreference = 'SilentlyContinue';"]
RUN Invoke-Webrequest https://cygwin.com/setup-x86.exe -OutFile setup.exe -UseBasicParsing
RUN Start-Process -Wait -FilePath setup.exe -ArgumentList '-q', '-D', '-g', '-o', '-A', '-N', '-d', '-L', '-l "c:/cygwin-data"', '-R "c:/cygwin"', '--site "http://mirrors.kernel.org/sourceware/cygwin/"', '-P vim' ;
cat .cygwinvarlogsetup.log.full
EXPOSE 7997 7998 7999 8000 8001 8002 8040 8041 8042To build the image, you will need to have the .msi file for MarkLogic in same directory that has the Dockerfile. You can download the MarkLogic 8 Windows installer from https://www.progress.com/marklogic/get-started.
cd .to.path.that.has.Dockerfile. docker build ml8-windows . where ml8-windows is the name of the docker image that is built
The following shows the expected result of the above docker build command:
docker build --no-cache -t ml8-windows .


Once the building of the Docker image is completed, you can issue docker images command to check whether the image was created:

If your organization manages a private registry, the image can then be pushed to it using the docker push command:
docker push <image-name>

Uploading Docker image to registry
As of January 2017, Docker Trusted Registry (private cloud) that is offered by Docker does not support hosting Windows images. Many users have raised this request to Docker support and they have plans to patch DTR to host Windows images. Shipyard is Docker management open source software that gives us the ability to manage Docker resources including containers, images and private registries. Since MarkLogic is a licensed product, it is highly important that we host MarkLogic Docker images on a private cloud to secure access. Here at MarkLogic, we have installed and configured a private Windows registry using Shipyard. Attached is an image that shows a private registry using Shipyard:


Starting a MarkLogic Docker container
First ensure that the docker images command will list the Docker image from which you want to create a container. If you don’t have the image pulled locally from a registry, issue the docker pull command.
docker pull <image-name>

Once you have pulled a Docker image from the private registry, you can create a MarkLogic container on Windows as follows:
docker run -d -p <portnumber> --name <container_name> <image_name> cmd

Testing MarkLogic
After the container is started , simply point your browser to http://<container-ip>:8001 to initialize and enjoy all MarkLogic features!

Additional Resources
- Read this blog on Building a MarkLogic Docker Container
- Read this blog on Automating MarkLogic Docker Installs
- Read this blog on Creating an MLCP Docker container with pre-loaded data
- Read this blog on Deploying a Marklogic Cluster using Kubernetes and NGINX
- View this webinar on Running Marklogic in Containers (Docker and Kubernetes)
Arthi Ramachandran
View all posts from Arthi Ramachandran on the Progress blog. Connect with us about all things application development and deployment, data integration and digital business.
Comments
Topics
- Application Development
- Mobility
- Digital Experience
- Company and Community
- Data Platform
- Security and Compliance
- Infrastructure Management
Sitefinity Training and Certification Now Available.
Let our experts teach you how to use Sitefinity's best-in-class features to deliver compelling digital experiences.
Learn MoreMore From Progress
Latest Stories
in Your Inbox
Subscribe to get all the news, info and tutorials you need to build better business apps and sites
Progress collects the Personal Information set out in our Privacy Policy and the Supplemental Privacy notice for residents of California and other US States and uses it for the purposes stated in that policy.
You can also ask us not to share your Personal Information to third parties here: Do Not Sell or Share My Info
We see that you have already chosen to receive marketing materials from us. If you wish to change this at any time you may do so by clicking here.
Thank you for your continued interest in Progress. Based on either your previous activity on our websites or our ongoing relationship, we will keep you updated on our products, solutions, services, company news and events. If you decide that you want to be removed from our mailing lists at any time, you can change your contact preferences by clicking here.